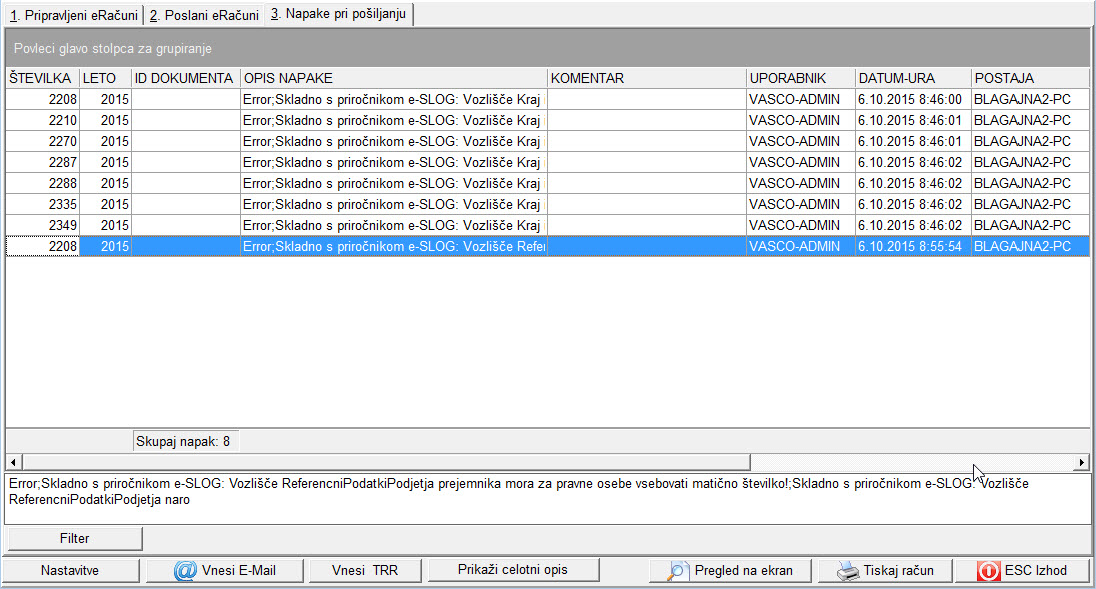To spletno mesto uporablja piškotke s katerimi zagotovimo najboljšo mono uporabniško izkušnjo in piškotke s katerimi merimo obiskanost spletnega mesta. Podatki o piškotkih so shranjeni v vašem brskalniku in opravljajo funkcije, kot je merjenje časa obiska določene spletne strani. Več o piškotkih si lahko preberete tukaj.
- mDan
- eDan
- eVpogledi
- eFakturiranje
- eKPF – Knjiga prejetih računov
- ePn – Potni nalogi
- eEVIDENCA
- Portal e.vasco.si – elektronska izmenjava dokumentov
- Fakturiranje (Faw)
- 1. Prevzemnica
- 2. Prodaja
- 2.1. Dobavnica/povratnica
- 2.2. Račun (z dobavnico ali DN)
- 2.3. Račun (brez dobavnice – ne odknjiži zaloge)/dobropis/avansni račun
- 2.4. Paragonski blok
- 2.4.1. Vnos paragona
- 2.4.3. Popravljanje načina plačila
- 2.4.4. Pregled na ekran
- 2.4.5. Izpis dnevnih iztržkov
- 2.4.6. Izpis kopij za računovodstvo
- 2.4.7. Nastavitve za artikle s tehtnice
- 2.4.8. Nastavljivi pregledi
- 2.4.9. Knjiženje iztržkov v GKW
- 2.4.A. Odknjiženje po normativu
- 2.4.B. Izpis popravljanih paragonov
- 2.4.D. Pregled paragonskih blokov z artikli
- 2.4.E. Prodaja po paragonskih blokih
- 2.4.F. Artikli po plačilnih sredstvih
- 2.4.I. Pregled za kartice ugodnosti
- 2.4.K. Pregled prodaje s trenutno zalogo
- 2.4.M. Obvestila na paragonski blok
- 2.4.R. Vnos v paragone iz vezane knjige računov
- 2.5. Predračun
- 2.6. Interni prenos
- 2.7. Naročila kupcev
- 2.8. Servisni nalogi
- 2.L. E-računi
- 3. Izpisi
- 3.1. Kartica artikla
- 3.2. Zaloga na ekran
- 3.3. Zaloga na tiskalnik
- 3.4. Trgovska knjiga
- 3.5.1. Izpis prodaje
- 3.5.2. Izpis prodaje – nastavljiv izpis
- 3.6.1.1-4 Knjiga izdanih računov
- 3.6.4. Podatki za davčni nadzor
- 3.6.6. Izvoz paragonov/računov za FURS
- 3.8.1. Izpis nalepk
- 3.8.2. Izpis nalepk za artikle iz različnih dokumentov
- 3.8.3. Izpis dobavnic in internih nalogov
- 3.9. Kocka (vrtilna tabela)
- 3.A.1. Nabava – prodaja po artiklih
- 3.A.2. Pregled nabave
- 3.B. Pregled stanja v maloprodaji po stopnjah DDV
- 3.C. Pregled za super rabat
- 3.E. Pregled minimalne zaloge
- 3.F. Pregled rabatov po kupcih
- 3.G. Pregled prejete konsignacije
- 3.H. Pregled izdane konsignacije
- 3.I. Pregled stanja v MP, VP
- 3.J.1-3 Nastavljivi izpisi
- 3.K.1-2 Rezervirani artikli
- 3.L.1-2 Kupci – izpisi
- 3.M.1. Izpis prodaje s trenutno zalogo
- 3.O.1-4 Izpisi po letih
- 3.P. Pregled prodaje po komercialistih in mesecih
- 4. Šifranti
- 5. Spremljanje plačil
- 5.4. Kupci – vnos plačil
- 5.5.2 Kupci – uvoz plačil (ISO SEPA)
- 5.7. Popravljanje plačil
- 5.8. Ročni vnos računa
- 5.9.1. Dnevnik knjiženja
- 5.9.2-3 Kartica kupcev
- 5.9.4-5 Pregled neplačanih, plačanih računov
- 5.9.6. Promet, stanje po kupcih
- 5.9.7. Izpis IOP
- 5.9.8.1-3 Pregled terjatev 30-60-90 dni
- 5.9.9.1-2 Pregled plačil po zamudi
- 5.9.A. Stanje avansnih plačil
- 5.A. Opomini, obresti, obvestila
- 5.C. Izračun in knjiženje stotinskih razlik
- 5.F. Pregled stanja kupcev
- 6. Pomožni programi
- 6.1. Ponovna nastavitev nabavnih cen
- 6.2. Zapisnik o spremembi cen
- 6.3. Mesečno fakturiranje
- 6.4. Inventura
- 6.4.A. Zaključek leta
- 6.5.1. Pregled otvoritve
- 6.6.2. Uporabniški parametri
- 6.6.6. Davčne blagajne
- 6.7. Oblikovanje izpisov dokumentov
- 6.8. Ponovni preračuni
- 6.9. Pomožni programi
- 6.C. Prenosi podatkov – uvozi izvozi
- 6.D. Blokada obdobja
- 6.E-M
- 7. Ceniki, prenosi
- Glavna knjiga (Gkw)
- 1. Knjiženje
- 1.1. Vnos knjižb
- Prejem in knjiženje eRačuna
- Knjiženje otvoritvene temeljnice
- Knjiženje izdanih računov s podatki za DDV knjigo
- Knjiženje prejetih računov s podatki za DDV knjigo
- Knjiženje bančnega izpiska
- Avtomatsko knjiženje
- Knjiženje prejetega računa za osnovno sredstvo in vpis v aplikacijo OSW preko GKW
- Izvoz knjižb v Vasco KN-21 XML strukturi
- DDV po plačani realizaciji
- 1.2. Prenos knjižb iz ostalih programov
- 1.3. Nastavitev prenosnih datotek
- 1.4. Shranitev neprenešenih knjižb
- 1.5. Vrnitev neprenešenih knjižb in prenos iz ostalih VASCO programov
- 1.6. in 1.7. Izvoz in uvoz neprenešenih knjižb v/iz datoteko/e
- 1.8. Prenos knjižb iz sosednjih računlanikov
- 1.9. Ostali prenosi knjižb
- 1.A. Bančni izpiski
- 1.B. Branje datoteke posebnih položnic
- 1.C. Denarni tok
- 1.E. Prenos knjižb iz eVasco programov
- 1.W. Prenosi iz WebVasco
- 1.1. Vnos knjižb
- 2. Saldakonti
- 3. Pregledi
- 3.1. Konto kartica
- 3.2. Bilanca
- 3.3. Pregledi saldakontov
- 3.3.1. Saldo partnerjev
- 3.3.2. Pregled odprtih postavk
- 3.3.3. Pregled terjatev/obveznosti 30,60,90 dni
- 3.3.4. Pregled obveznosti in terjatev
- 3.3.5. Izpis odprtih postavk (IOP)
- 3.3.6. Prikaz zapiranj
- 3.3.7. Kompenzacije
- 3.3.8. eIzvršba
- 3.3.9. Pregled plačil po zamudi
- 3.3.B. Pregled terjatev in obveznosti
- 3.3.D. Pregled plačil
- 3.3.E. Pregled spornih postavk
- 3.3.F. Pregled evidenčnih knjižb
- 3.3.G. Izvršnica
- 3.4. DDV
- 3.4.1. do 3.4.3. Pregled knjige IF – tiskanje, izvoz v xls
- 3.4.5. do 3.4.7. Pregled knjige PF – tiskanje, izvoz v xls
- 3.4.9., 3.4.A. in 3.4.B. Ročni vnos v knjigo prejetih in izdanih faktur
- 3.4.C. Obračun spremenjenega odbitnega deleža DDV-ja za prejete fakture
- 3.4.D. Rekapitulacijsko poročilo
- 3.4.E. Obrazec DDV-O
- 3.4.F. Poročilo o dobavah (76.a člen)
- 3.4.G. Obračun davka na finančne storitve
- 3.4.H. Davek po plačani realizaciji
- 3.5. Pregled stroškovnega knjigovodstva
- 3.5.1. Kartica stroškovnega mesta
- 3.5.2. Kumulativna kartica stroškovnega mesta
- 3.5.3. Pregled (konti navpično, SM vodoravno)
- 3.5.4. Delitev stroškov po SM(razdeljevanje med knjiženjem)
- 3.5.5. Delitev stroškov po ključih – nastavitev ključev
- 3.5.6., 3.5.7. in 3.5.8. Bilanca po SM prvi, drugi ali tretji nivo
- 3.5.9. Bilanca po 2.nivoju SM (če govoreča)
- 3.5.A. Bilanca po SM, SM2 in SM3
- 3.5.B. Bilanca po mesecih
- 3.6. Iskanje knjižb s pogoji
- 3.7. Dnevnik knjiženja
- 3.8. Pregled zapisov v knjiženje
- 3.9. Ostali pregledi
- 3.A. Statistični obrazci
- 3.B. Izpis denarnega toka
- 3.E. Pregled e-računov
- 3.N. Nastavljivi izpisi – splošni
- 3.P. Shranjene nastavitve pregledov
- 3.V. DDV – VEM
- 4. Poročila
- 5. Šifranti
- 5.1. Kontni plan
- 5.2. Partnerji
- 5.3. Stroškovna mesta
- 5.4. Simboli
- 5.5. Vrste knjig prejetih faktur
- 5.6. Vrste knjig izdanih faktur
- 5.7. Opisi dokumentov
- 5.8. Besedila
- 5.9. Stroškovno mesto 2
- 5.A. Stroškovno mesto 3
- 5.C. Institucionalni sektorji
- 5.D. Države
- 5.E. Pošte
- 5.F. Plačilna sredstva
- 5.G. Prosti šifranti
- 6. Razno
- 7. Nastavitve
- DDV – Odbitni delež
- Obračun spremenjenega odbitnega deleža DDV za prejete fakture
- Posebna ureditev VEM-OOS (mini VEM)
- Denarni tok
- 1. Knjiženje
- Plače
- Nastavitev novega podjetja
- 1. Obračun – Postopek obračuna
- 1.3. Obračunavanje (priprava)
- 1.2. Vnos obračunskih listov
- 1.3. Obračunavanje
- 1.4.1. Izpis obračunskih listov
- 1.4.7. Izpis vnesenih postavk
- 1.5 Kumulativa, prispevki obrazci
- 1.6.1. Pregled, popravljanje nalogov
- 1.6.F. XML datoteka ISPAP za SPJS
- 1.7.1. Oblikovanje temeljnice
- 1.7.4. Prenos temeljnice v GKW
- 1.8. Zaključek, shranitev (ažuriranje) plač
- 1.9. Pregled datumov shranitve (ažuriranja)
- 2.1. Vnos in popravljanje delavcev
- 2.5. Izpis kreditov, prilog, opomb,…
- 3. Šifranti
- 4. Izpisi
- 4.1. Nastavljivi izpisi iz tekočih plač
- 4.2. Nastavljivi izpisi iz shranjenih plač
- 4.3. Izpis shranjenih plač brez nastavitve
- 4.4. Izpis plačanih kreditov
- 4.7. Obrazec za dohodnino
- 4.8. Obrazec za premije PDPZ
- 4.9. Obrazec za vzdrž. družin. člane (Vir-VDC)
- 4.D. Izpisi, obrazci iz shranjenih plač
- 4.D.1. Izpis starih obračunskih listov
- 4.D.3. Izpis obrazcev iz shranjenih plač
- 4.D.7. XML datoteka ISPAP za SPJS iz starih plač
- 4.D.8. Datoteke PDPZ, KDPZ, ODPZ
- 4.D.9. Nalogi iz shranjenih plač
- 4.D.A. Poročilo o osebnem dohodku
- 4.D.B. Poročilo o dopustu in regresu
- 4.D.C. Poročilo ZZZRS o višini plače
- 4.D.D. Poročilo CSD o izplačanih plačah
- 5. Parametri
- 7. Zavezanci
- Refundacije boleznine vse kar morate vedeti
- Izračun osnove preteklega leta
- S.B. Bolniški listi (E-Bol)
- Prenos eBol podatkov v obračun plače
- Vračilo preveč izplačanega regresa
- Vnos in popravljanje starih plač
- Izplačilo redne delovne uspešnosti (RDU,D010) – JS
- Regres za letni dopust do in nad uredbo
- Izplačilo poslovne uspešnosti
- Poračun nadomestil zaradi izplačila RDU – SPJS
- Priprava poračuna za zamenjavo plačnega razreda – SPJS
- Uporaba lastnih sredstev
- Obračun prispevkov za socialno varnost za zaposlene pri tujih delodajalcih (OPSVT)
- Uvoz obračunskih podatkov preko Excel datoteke
- Kadrovska evidenca
- Nov vnos na več delavcev hkrati
- Priprava in izračun odločbe o dopustu
- K.1. Šifranti
- K.2. Izpisi
- K.2.1. Nastavljivi izpisi po delavcih
- K.2.2. Nastavljivi izpisi – splošno
- K.2.3. Poljubni obrazci
- K.2.4. Opomnik
- K.2.5. Pregled odsotnosti
- K.2.7. Pregled dopusta
- K.2.8. Stanje dopusta
- K.2.9. Poročilo o porabi dopusta
- K.2.A. Izpis predloge
- K.2.B. Izpis jubilantov
- K.2.C. Izpis izobraževanj
- K.2.D. Evidenca o zaposlenih delavcih
- K.2.E. Evidenca o zaposlenih delavcih II.
- K.2.F. Izpis zadolžitev
- K.2.G. Pregled stanja prihoda/odhoda zaposlenih po mesecih
- K.2.H. Priprava in izpis odločbe o dopustu
- K.2.L. Pooblastila
- K.3. Izračuni in vnosi
- K.4. Obrazci
- AVHW – Honorarji, podjemne pogodbe, najemnine,…
- 1. Obračun honorarja
- 1.1. Vnos obračunov
- 1.2. Priprava obračunov
- 1.3. Izpis honorarjev, izplačilna lista
- 1.4. Seznam delavcev, pogodb
- 1.5.1. Izpis obvestil delavcem – grafično
- 1.6.1. Izpis REK obrazcev
- 1.6.5. Pošiljanje vseh izpisov in obrazcev po epošti
- 1.7. Izpis rekapitulacije
- 1.8. Nalogi – priprava, izpis…
- 1.B. Temeljnica, prenos v GK
- 1.C. Knjiženje obračunov v letno evidenco
- 2. Izpisi, pregledi letne evidence
- 3. Šifranti
- 4. Obrazci
- 5. Razno
- 1. Obračun honorarja
- Osnovna sredstva (Osw)
- Obračun amortizacije
- 1. Osnovna sredstva
- 1.1. Pregled, popravljanje OS
- 1.2. Vnos novega osnovnega sredstva
- 1.3. Dograditve, okrepitve, oslabitve
- 1.4. Večkratni vnos OS
- 1.5. Kartica knjiženja, 1.6. Kartica premikov in 1.7. Kartica delitev po SM
- 1.8. Odtujitev osnovnega sredstva
- 1.9. Delna prodaja osnovnega sredstva
- 1.B. Delitev, združevanje, razdruževanje
- 2. Amortizacija
- 3. Šifranti
- 4. Izpisi
- 5. Razno
- 6. Popis (win)
- 7. Popis (Android)
- Obračun spremenjenega odbitnega deleža DDV
- Drobni inventar (DIW)
- Napoved
- Materialno knjigovodstvo (MKW)
- 1. Prevzemnice
- 2. Izdajnice
- 3. Izpisi
- 4. Šifranti
- 5. Pomožni programi
- 6.1. Parametri
- Modul za poročanje Ministrstvu za kmetijstvo (nabava živil preko javnih naročil)
- Knjiga prejetih faktur (KPFW)
- Knjiga prometa (KPW)
- Potni nalogi (Pnw)
- 1. Dnevnice
- 2. Izpisi
- 2.1. Rekapitulacija nalogov
- 2.2. Izpis nalogov
- 2.3. Izpis zbirnih nalogov
- 2.4. Pregled nalogov
- 2.5. Pregled nezaključenih nalogov
- 2.6. Seštevek dnevnic
- 2.7. Izpis dnevnic
- 2.9. Pregled registracije avtomobilov
- 2.A. Obvestilo o izplačilih
- 2.B. Neizplačani nalogi
- 2.C. Rekapitulacija stroškov
- 2.R. Rek obrazci
- 3. Šifranti
- 4. Prenosi
- 5. Razno
- Blagajna (BLAW)
- Šola (Solaw)
- 1. UČENCI
- 2. PREHRANA
- 2.3 Izračun
- 2.4 Izpisi
- 2.6 Plačila
- 2.8 Glave, klavzule
- 3. ŠIFRANTI
- 4. RAZNO
- E-RAČUNI v programu ŠOLA – postopek od vklopa do pošiljanja
- Webvasco
- 1. Vpogledi.web
- 3. Prejeti računi WEB.KPF
- 4. Blagajna WEB.BLA
- 6. Potni nalogi PN.WEB
- 6.1 Nalogi/Plačila
- 6.2 Izpisi
- 6.2.1 Rekapitulacija nalogov
- 6.2.2 Izpis nalogov
- 6.2.3 Izpis zbirnih nalogov
- 6.2.4 Pregled nalogov
- 6.2.5 Pregled nezaključenih nalogov
- 6.2.6 Seštevek dnevnic
- 6.2.7 Izpis dnevnic
- 6.2.8 Poročilo za BS
- 6.2.9 Pregled registracije avtomobilov
- 6.2.A Obvestila o izplačilih
- 6.2.B Neizplačani nalogi
- 6.2.R REK Obrazci
- 6.3 Šifranti
- 6.4 Prenosi
- 6.5 Razno
- Vrtec (Solaw)
- 5.1 Šifranti
- 5.W Web/SMS odjave
- 5.2 Obračun
- 5.2.1 Otroci storitve, knjižbe, plačila
- 5.2.2 Naredi obračun
- 5.2.3 Briši obračun
- 5.2.4 Izpis obračuna
- 5.2.5 Izpis računov na posebne položnice (UPN nalogi)
- 5.2.6 Izpis računov za občine
- 5.2.7 Pošiljanje e-računov
- 5.2.8 Izpis računov za občine (stari)
- 5.2.9 Izpis seznama za banke
- 5.2.A Izpis obvestil
- 5.2.B Izpis seznama faktur
- 5.2.C Izpis kartic otrok
- 5.2.D Zbirniki vrtca
- 5.2.E MŠŠ zahtevki in prenosi
- 5.2.F Izpis neizpolnjenih normativov
- 5.2.G Seznam izpisov/vpisov
- 5.2.H Izpis doplačil oskrbnin
- 5.3. Plačila
- 5.4 Izpisi
- 5.5 Pomožni programi
- 5.5.1 Uvoz/Izvoz podatkov
- 5.5.1.1 Uvoz šifranta otrok iz Excelove datoteke
- 5.5.1.2 Uvoz skrbnikov iz Excela
- 5.5.1.3 Uvoz povezav skrbnikov iz Excela
- 5.5.1.4 Izvoz šifranta otrok
- 5.5.1.5 Uvoz MOL
- 5.5.1.6 Izvoz odsotnosti MŠŠ
- 5.5.1.7 Uvoz novincev SIMTRO
- 5.5.1.8 Uvoz povezav sorojencev iz Excela
- 5.5.1.9 Izvoz računov s podatki o popravljanju
- 5.5.9 Preknjiževanje odvečnih plačil
- 5.5.A Menjave šifer
- 5.5.B Blokade
- 5.5.2 Preračun salda otrok
- 5.5.3 Brisanje avtomatsko vnesenih plačil
- 5.5.4 Servis datumov plačil
- 5.5.5 Označi obračun, da se ne poračunava
- 5.5.6 Prestavi skupino
- 5.5.7 Prestavi program
- 5.5.8 Obnovitev procedur in triggerjev
- 5.5.C Kreiranje odločb iz zadnjih veljavnih
- 5.5.D Število aktivnih otrok na dan
- 5.5.E Spreminjanje datumov izračuna
- 5.5.F Obnovi proc., trig., račune in salde
- 5.5.G Ponovni izračun računov regresorjev
- 5.5.H Obnovi imena plačnikov na otrocih
- 5.5.1 Uvoz/Izvoz podatkov
- 5.6 Nastavitve
- 5.7 Zbirni center
- 5.V Vpis
- 5.E Prenos eVrtec
- E-RAČUNI v programu VRTEC – postopek od vklopa do pošiljanja
- Oblikovanje predlog za vpis
- Dokumentni sistem
- Vasco Poslovni Imenik – VPI
- Splošni meniji (enaki med programi)
- 8. Pripomočki
- Priprava ISO-SEPA datoteke za uvoz nalogov v bančne sisteme
- 8.1. Nastavitev postaje, parametri
- 8.2. Nastavitev pisave
- 8.7. Skupni parametri
- 8.T. Telefonski kontakti
- 8.A. Arhiviranje podatkov vseh programov
- 8.R. Restavriranje podatkov programa
- 8.E.2. Pošiljanje podatkov v Vasco
- 8.E.3. Nastavitev elektronske pošte
- 8.K. Kopiranje podatkov na rezervno številko
- 8.V. Restavriranje podatkov vseh programov
- 8.M. Menjava verzije programa
- 8.O. Program za oddaljeno delo (ISL Light)
- 8.U. Nastavitve za VPI (poslovni imenik)
- 8.G. Gesla
- 8.S. Spreminjanje gesla
- 9. Okna
- Y. Pretekla leta
- 8. Pripomočki
- Odpiranje predala (e-računi)
Ko zaključite z obračunom vas v tem meniju čakajo vsi računi za katere ste na plačnikih označili, da želijo prejeti eRačun.
Prvi zavihek: 1. Pripravljeni eRačuni
Na tem zavihku se nam prikažejo vsi še neposlane eRačune. Račune pošljete s klikom na “Pošlji račun” če želite poslati le račun na kateremu ste postavljeni ali pa “Pošlji vse račune” če želite na enkrat poslati vse račune na seznamu.
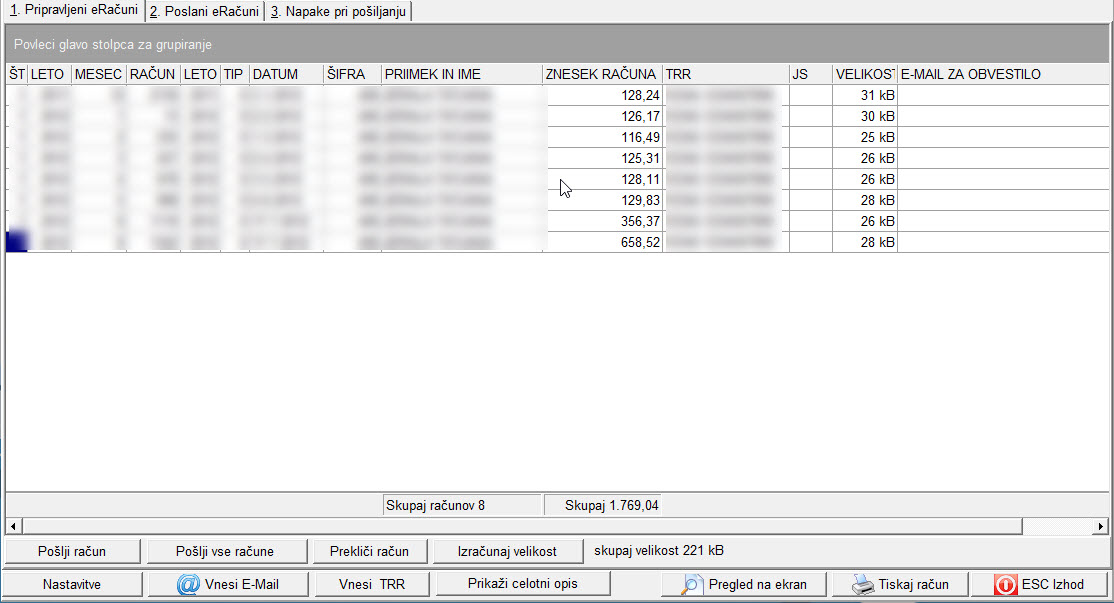
Ob kliku na enega izmed teh dveh gumbov se odpre okno kjer vpišete:
- Če ste javni sektor: v polje “UJPnet geslo” geslo s katerim dostopate do UJPnet. V polju “Izbira certifikata (Windows shramba)” izberite certifikat s katerim se prijavljate na UJPnet.
- Če ste zasebni sektor: v polje “ZZI uporabnik” vpišete uporabniško ime s katerim se prijavljate na ZZI – torej v BizBox predal. V polje “ZZI geslo” vpišete geslo VizBox predala. V polju “Izbira certifikata (Windows shramba)” izberite certifikat s katerim želite eRačun podpisat.
Pošiljanje zaključite z “F9 Potrdi”. V kolikor imate na certifikatu zahtevan vnos gesla vas bo program vprašal še po geslu certifikata v nasprotnem primeru bo direktno nadaljeval z pošiljanjem.
Drugi zavihek: 2. Poslani eRačuni
Na tem zavihku lahko pregledate že poslane eRačune. Za katero obdobje se vam bojo prikazali poslani računi določite s klikom na gumb “Filter“. Odpre se okno kjer vpišete obdobje – od/do datuma. Po vnosu datuma in potrditvi z F9 se vam v tabeli prikažejo poslani eRačuni.
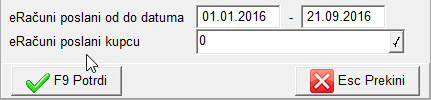
Pri tem pregledu računov vam je pomemben predvsem stolpec “STANJE“. Status napisan v tem stolpcu nam pove če je bilo pošiljanje računov uspešno. V našem primeru na sliki imajo vsi računi status “POSLAN NA UJP” kar pomeni, da smo račun uspešno poslali naprej. V spodnjem delu najdete še gumbe za ponovno pošiljanje eRačuna “Ponovno pošlji“. Gumb “Preveri dostavo” pa vam ponovno preveri status računa in stanje zapiše v stolpec “STANJE”
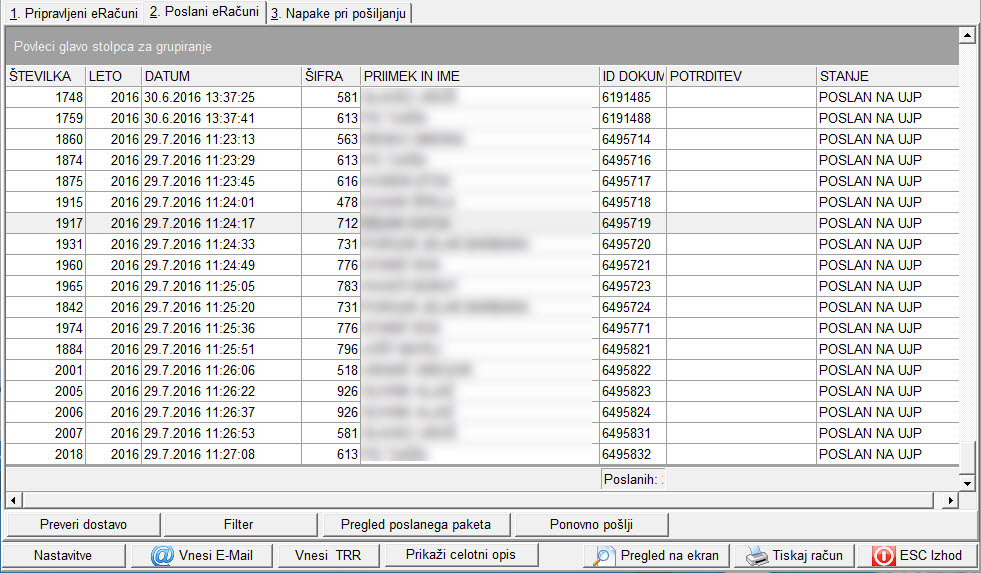
Tretji. zavihek: 3. Napake pri pošiljanju
V kolikor je pri pošiljanju eRačuna prišlo do napake boste te lahko preverili na tem zavihku. V tabeli v zgornji polovici okna se pojavi seznam vseh napak. Če želimo pregledati napake za daljše preteklo obdobje lahko uporabimo gumb “Filter” (po enakem postopku kot smo opisali že v prejšnji točki). Ob kliku na napako za posamezni račun se vam daljši opis napake izpiše v spodnjem delu okna.