To spletno mesto uporablja piškotke s katerimi zagotovimo najboljšo mono uporabniško izkušnjo in piškotke s katerimi merimo obiskanost spletnega mesta. Podatki o piškotkih so shranjeni v vašem brskalniku in opravljajo funkcije, kot je merjenje časa obiska določene spletne strani. Več o piškotkih si lahko preberete tukaj.
V okviru Vasco aplikacij je oddaja Zahtevka možna v aplikacijah Plače, Plače-Kadrovska in Plače Lite in sicer v meniju 1.5.9.2. Obrazec eVem-Ndm za refundacije. Glede na to, da je poleg samega Zahtevka obvezna oddaja tudi skeniranega bolniškega lista ali povezave do E-Bol, je za oddajo preko aplikacije Plače/Ke/Lite predpogoj modul Dokumentni sistem. Dokumentni sistem je mogoče uporabljati v različnih Vasco aplikacijah za skeniranje in povezovanje dokumentov (Glavna knjiga, Knjiga prejetih faktur, Fakturiranje,…). Vsebino dokumentnega sistema si lahko preberete na http://www.vasco.si/produkti/razno/. Za predstavitev in ponudbo modula Dokumentni sistem nas kontaktirajte na telefon 04 2791 200, 059 335 550 ali elektronsko pošto info@vasco.si.
Preden začnete – registracija eNDM odjemalca
Za oddajo zahtevka preko eVem portala je potrebno najprej izpolniti obrazec za prijavo Prijava odjemalca za vmesnik eBOL in eNDM, ki je dostopen na spletni strani eVem, na naslovu https://spot.gov.si/sl/teme/ebol-in-endm/.
POZOR, registracija na eVem portalu in registracija kadrovskega vmesnika za oddajo M (prijave in odjave delavcev iz zavarovanja) obrazcev nista dovolj za oddajo zahtevka preko vmesnika e-NDM!
Postopek priprave eNDM
V meniju 1.5.9.2 naredimo pripravo zahtevka.
Zahtevek lahko pripravimo na dva načina:
- program sam pripravi obrazec in zahtevke iz vnesenih podatkov na obračunskem listu oziroma obračunu plače – v tem primeru sledite navodilom v nadaljevanju,
- podatke na obrazec vnesete ročno in ga izpolnjenega pošljete na eVem – prav tako sledite navodilom v nadaljevanju
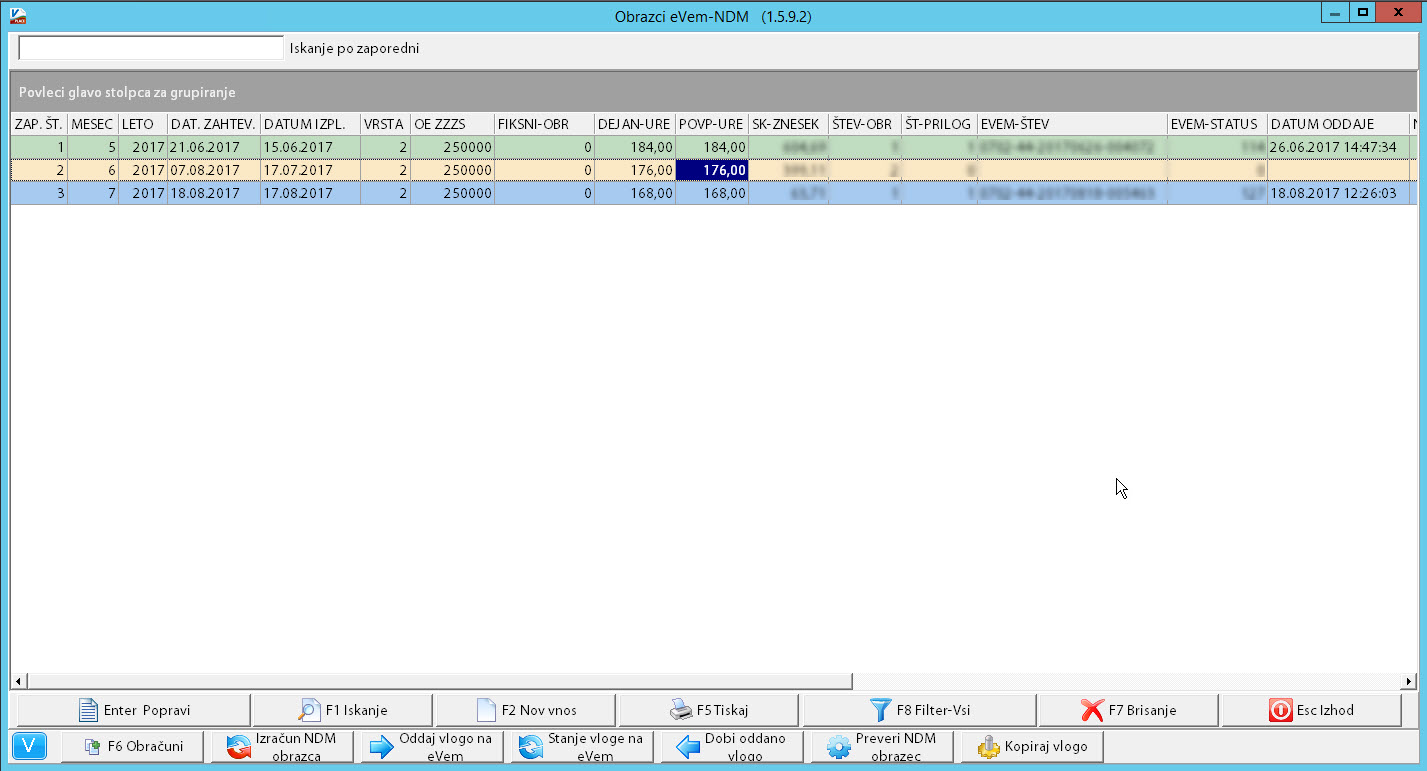
1. Izračun NDM obrazca
Kliknemo na gumb “Izračun NDM obrazca”. Odpre se okno kot ga vidimo spodaj.
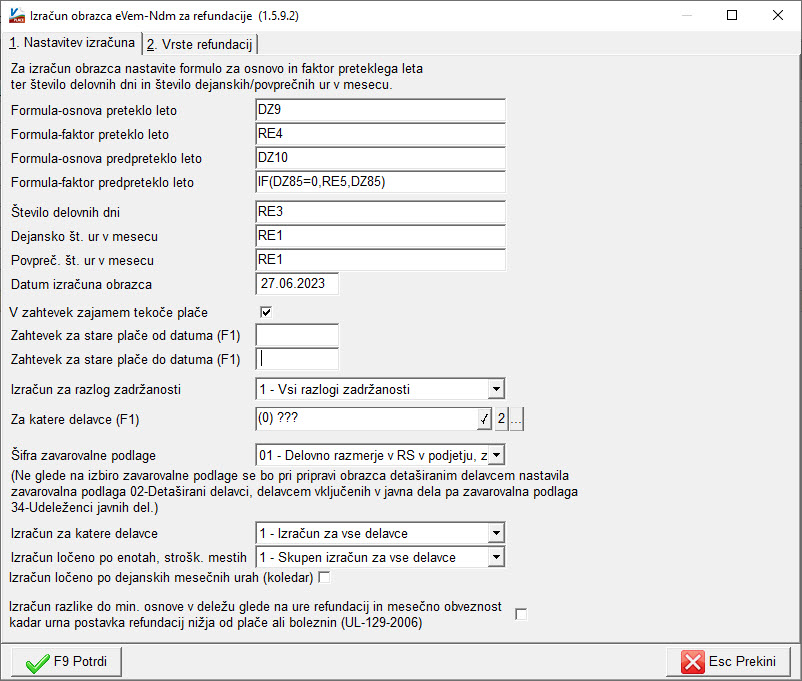
Okno, ki se nam je odprlo vsebuje privzete formule za pripravo refundacijskega zahtevka.
V obrazec lahko prenesete podatke iz tekočih plač, tako da obkljukamo V zahtevek zajamem tekoče plače. Če boste v polja Zahtevek za stare plače od..do datuma vpisali datum shranitve plač bo program v obrazec prenesel podatke iz shranjenih plač. Možna je tudi kombinacija obeh parametrov – da v obrazec prenesemo tako tekoče kot tudi shranjene podatke za redundacije.
Na drugem zavihku 2. Vrste refundacij se nahajajo vse vrste boleznin, ki jih ZZZS refundira. Pri vsaki posamezni vrsti refundacije se nahaja polje v katerega vpišemo številko VP (vrste plačila), ki ga vnašamo na obračunski list. Vrst plačil za isto vrsto refundacije je lahko več. Vsako naslednjo ločimo z vejico.
Tudi na tem zavihku smo že nastavili privzete nastavitve in jih popravite v kolikor je to potrebno.
Nadaljujemo s potrditvijo na gumbu F9 Potrdi.
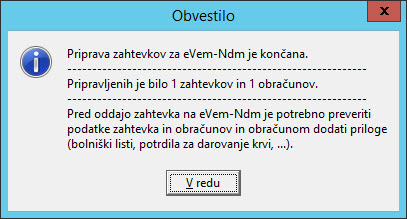
Takoj po potrditvi nam program na kratko sporoči kaj je iz vnesenih obračunskih podatkov uspel pripraviti. Pojavno okno zapremo na gumbu V redu.
Pripravljene obrazce moramo sedaj preveriti in po potrebi dopolniti.
2. Kontrola in popravek OBRAZCA
Da bi dobili podatke obrazca se nanj postavimo in kliknemo na gumb ENTER popravi. Na ekranu se prikaže slika spodaj. Lahko popravimo sklic in dodamo opombo.
Polj od opombe naprej ne morete izpolnjevati, ker se ta izpolnjujejo in prilagajajo sama ob oddaji obrazca ali kasnejši kontroli stanja.
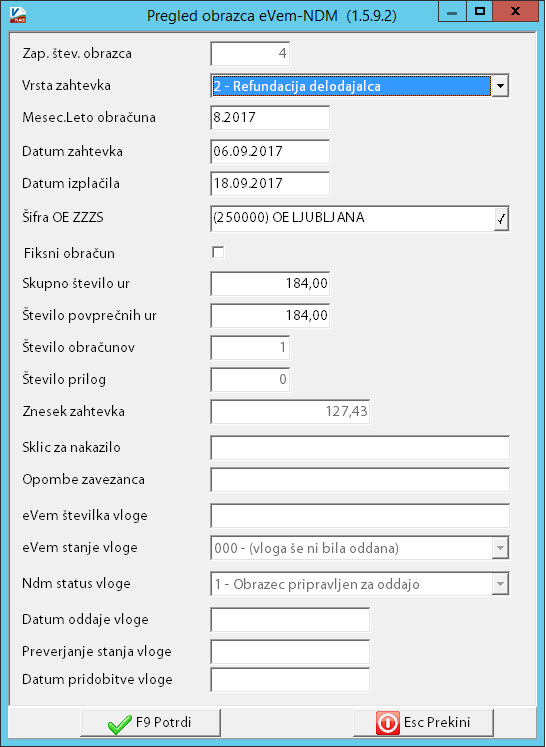
3. Kontrola in dopolnitev ZAHTEVKOV
Postavimo se na obrazec, ki ga želimo preveriti ali dopolniti in kliknemo F6 Obračuni. Na ekran se nam prikaže seznam zahtevkov znotraj izbranega obrazca in s klikom na ENTER popravi zahtevek odpremo za urejanje. Na seznamu obračunov po delavcih lahko v stolpcu ŠTEV.EBOL že vidimo če je bilo potrdilo o zadržanosti eBol že povezano, če ni bilo to uredimo s popravljanjem.

1. Zavihek – Podatki
Na zavihku 1.Podatki so prikazani osnovni podatki o delavcu. Če smo obračunali nego ali drugo vrsto refundacije, za katero se zahtevajo podatki o družinskem članu, te vnesemo v sklop Podatki družinskega člana. Podatke člana lahko s tipko F1 poiščemo iz že obstoječih podatkov vnesenih na delavcu, zavihek Družinski člani. Če podatkov o članu na delavcu še nimamo shranjenih lahko te najprej vnesemo v polja “Podatki družinskega člana”, nato pa s tipko F6 Shrani družinskega člana k delavcu podatke zapišemo na delavca.
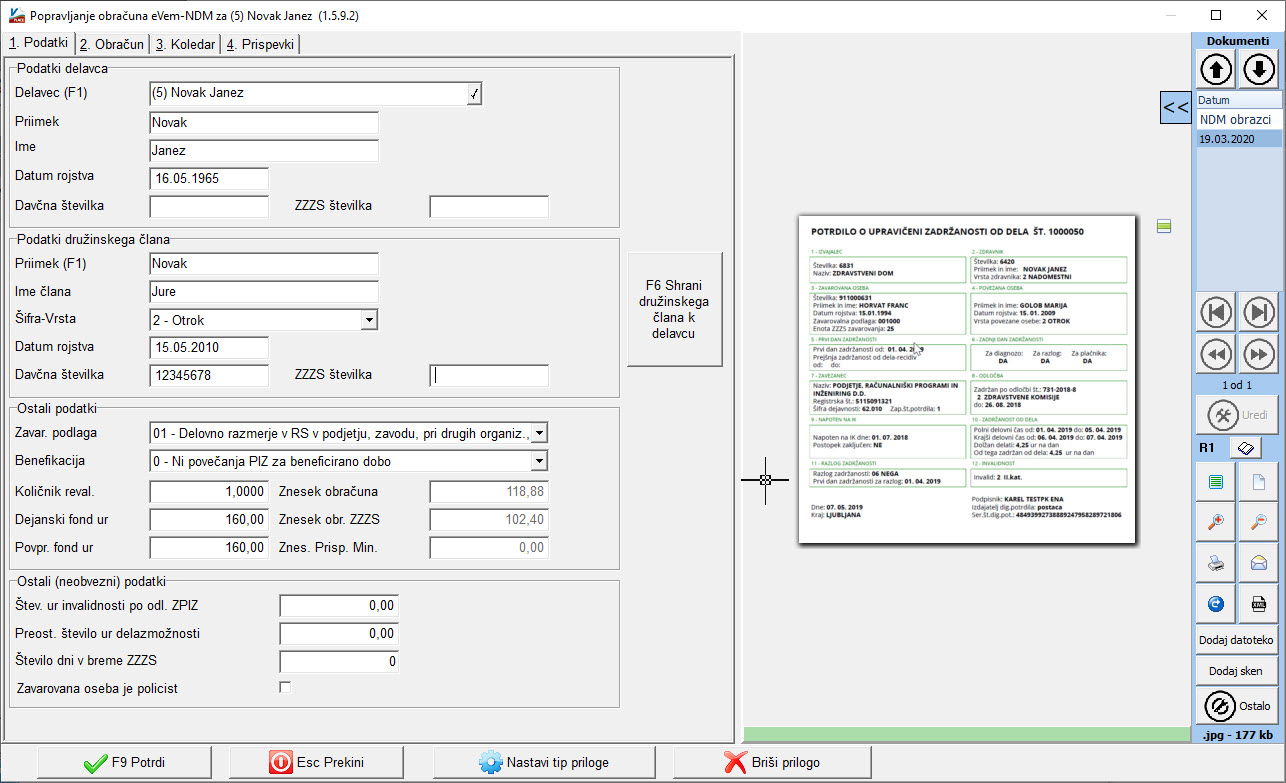
2. Zavihek – Obračun
Na zavihku 2. Obračun se v sklopu Razlog, datumi nahajajo podatki o vrsti in časovnem obdobju refundacije. Po potrebi jih lahko popravimo. Podatki so se prepisali iz obračunskega lista.
Podatki v sklopu Osnova preteklo leto, urna osnova se prepišejo iz drugega zavihka podatkov delavca (navodila za vnos podatkov na delavcu najdemo na povezavi – podatki za obračun) tu pa jih po potrebi popravimo. Opozorili bi le na polje Številke mesecev. V to polje se vpiše številka 13 v kolikor je podatek o osnovi za vse mesece leta osnove. V kolikor pa bi bila osnova le za nekaj mesecev v to polje navedemo številke mesecev ločene z vejico. Primer; če je osnova iz mesecev MAREC, APRIL in JUNIJ potem se navajajo meseci 3,4,6.
V polju Številka eBOL (F1) vpišemo ali s tipko F1 poiščemo eBol ki smo ga prenesli v meniju S.B., če se le ta ni vpisala avtomatsko v obračun. Več o prenosu eBol najdemo na strani navodila za eBol nato shranimo popravek s F9.
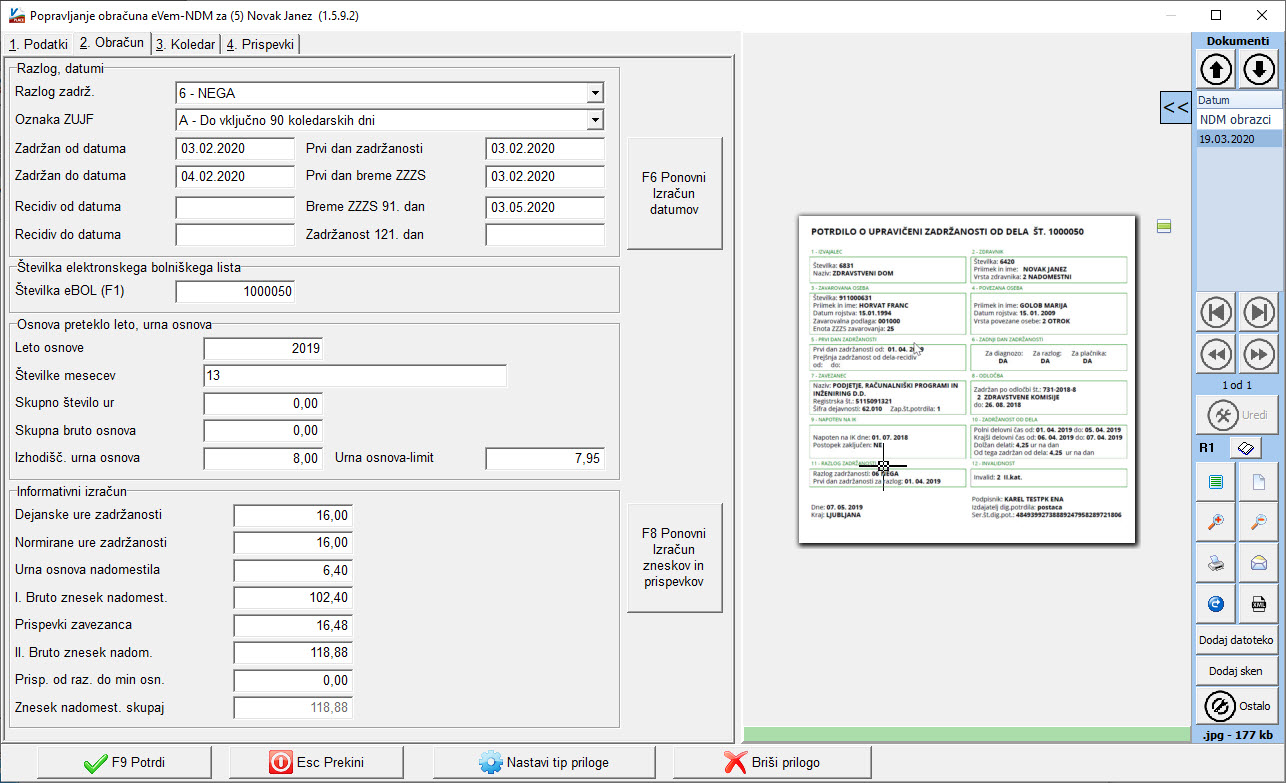
3. Zavihek – Koledar
Na zavihku 3.Koledar program predvideva, da delavec dela 40h tedensko in 8h dnevno. V kolikor to ne drži ustrezno popravimo v polju Vrsta delovnega koledarja. Izberemo lahko koledar na enega izmed običajnih delavnikov. V primerih, ko delavec dela za polovični ali neenakomerni delovni čas, izberemo Posebni koledar. Izbrani Posebni koledar je potrebno dopolniti v tabelo za vsak dan posebej. To lahko naredite ročno ali pa si pomagate z orodjem, ki ga najdete na gumbu F6 – Nastavitev delovnih dnevov in ur.
Pripomoček za nastavitev delovnih dni in ur nas vpraša za časovno obdobje, število ur na dan ter o morebitnih delovnih sobotah in nedeljah. Po potrditvi se koledar/tabela izpolni sama. Koledar lahko kljub uporabi pripomočka, pred shranitvijo popravite in prilagodite vašemu primeru.
POZOR, delovni koledar si lahko predizpolnite v šifrantu delovnih mest (beri Dodatna pojasnila spodaj).
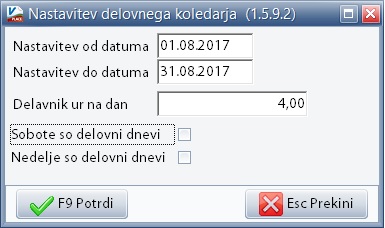
4. Zavihek – Prispevki
Zadnji zavihek 4.Prispevki je razdeljen na dva dela. Na zgornji polovici so prikazani prispevki in kako so bili ti obračunani. V spodnjem delu pa posebnosti pri izračunu prispevkov (kot naprimer petkratnik prispevka za zaposlovanje, oprostitve plačila prispevkov itd.). Posebnosti se prenesejo iz obračunane plače/nadomestila te pa lahko popravimo če je to potrebno.
S tem smo zaključili kontrolo in popravo zahtevka. Delo zaključimo z shranitvijo na gumbu F9 – Potrdi. S tem se vrnemo en korak nazaj, na seznam vseh zahtevkov znotraj obrazca. Nadaljujemo s kontrolo in popravkom naslednjega obrazca tako da se nanj postavimo in klikom na gumb Enter popravi. V kolikor bi želeli na obrazec ročno dodati nov zahtevek uporabite gumb F2 – Novi (ročni) vnos in naredite vnose v enakem smislu kot smo zgoraj navajali v primerih kontrole in popravkov.
Če smo zaključili z dodajanjem in urejanjem zahtevkov, z gumbom ESC Izhod zapremo seznam zahtevkov in se vrnemo na seznam obrazcev NDM ter nadaljujemo z pošiljanjem teh na e-Vem.
4. Pošiljanje obrazca NDM na e-Vem
Postavimo se na obrazec katerega želimo poslati in kliknemo na gumb “Oddaj vlogo na e-Vem”.
Ob prvem pošiljanju na e-Vem nas program vpraša po Parametrih za E-VEM vmesnik NDM, tu vnesemo enolični identifikator, ki smo ga prejeli ob prijavi NDM vmesnika, enoto ZZZS, privzeti delovni koledar, ime in priimek ter telefonsko številko osebe, ki bo obrazce oddajala na e-Vem. Parametri se nahajajo na gumbu “V” podmeni eVemNdm, znotraj tega menija pa Parametri za eVem.
Ko okno potrdimo, nas program vpraša po certifikatu za oddajo obrazca. Izbrati moramo certifikat, ki smo ga navedli na prijavnici eNDM!
Po izbiri certifikata okno potrdimo na ustreznem gumbu.
Če je bila oddaja uspešna bo program od eVem dobil ustrezno številko referenčno številko pod katero bo eVem in ZZZS vodil oddani NDM zahtevek.
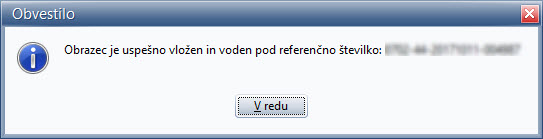
KONTROLA STANJA ODDANEGA OBRAZCA
Stanje vloge na eVem lahko preverimo s klikom na gumb Stanje vloge na eVem. Po potrditvi bomo s strani eVem prejeli povratno informacijo o stanju vloge. Spodaj vam navajamo le nekaj najpogostejših:
- 107 – Vloga je bila vnesena v vrsto in čaka na pošiljanje – stanje pomeni, da eVem vloge še ni poslal na ZZZS in bo to storil z naslednjo obdelavo/pošiljanjem
- 125 – Zahtevek zapisan v tabelo paketov in čaka na prepis v nabiralnike – vloga je bila poslana na ZZZS, ZZZS pa bo vlogo razporedil referentu
- 114 – Vloga (zahtevek) je odobren in izplačan – Vlogo je ZZZS obdelal in izplačal
- 115 – Vloga (zahtevek) je bil zavrnjen – na vlogi so bile zaznane napake zato je ZZZS/eVem vlogo zavrnil
V kolikor je ZZZS vlogo zavrnil (status 115 – Vloga (zahtevek) je bil zavrnjen) bo skupaj s statusom zavrnjene vloge poslal tudi pojasnilo zakaj je bila ta zavrnjena. Tako vlogo popravite tako, da obstoječo (zavrnjeno) skopirate z gumbom “Kopiraj vlogo“. Na kopiji vloge popravite, kar je bilo napačno navedeno in ponovite pošiljanje te nove, popravljene vloge. Oddane vloge ni dovoljeno ponovno oddati.
DODATNA POJASNILA
Vnos obračunskega lista
Na vnosu obračunskega lista je pri odsotnosti potrebno izpolniti tudi polja Od datuma in Do datuma, tako bo program pravilno povezal eBol na obrazec eNDM.

Prevzem eBol naredite v meniju S.B.
Posebni delovni koledar
Vsak delavec, ki je zaposlen različno od klasične zaposlitve, torej 5 dni v tednu po 8 ur na dan, mora imeti za potrebe eNdm določen Poseben delovni koledar. Klasične zaposlitve 8*5 ur ni potrebno vpisovati na delovno mesto, saj se pri izračunu eNdm, če ni drugače nastavljeno, le-ta upošteva samodejno. Če imamo na istem delovnem mestu poleg klasične, polne zaposlitve, tudi zaposlene pod drugimi pogoji imamo na voljo dve možnosti:
- v šifrantu delovnih mest odpremo dodatno, v osnovi enako delovno mesto kot obstoječe in pri Posebnem koledarju določimo ustrezen podatek,
- v meniju 2.1. Delavci, na poameznem delavcu, izberemo zavihek 3. Ostalo in vpišemo Posebni koledar direktno na delavca. Če je vpisan podatek Posebni koledar na delavcu, potem morebitni podatek iz delovnega mesta ne velja. Možnost se uporabi kadar ne želimo, da se nam v šifrantu delovnih mest podvajajo delovna mesta zaradi drugačne vrste oz. obsega zaposlitve.
Obseg zaposlitve se ugotavlja oziroma določa na podlagi M1/M2 obrazca in ne v luči deleža zaposlitve na posameznem delovnem mestu. V okviru posameznega delovnega mesta sta na voljo dve novi polji in sicer Vrsta koledarja ter Posebni koledar.
Delovni koledar se vnese v šifrat delovnih mest (meni 3.7. Delovna mesta). Če je določena oseba zaposlena različno od 8*5 ur, se izbere opcijo 3 – Posebni koledar (šifrant) ter v naslednjem polju Posebni koledar vnese in nato izbere ustrezen koledar.

V šifrant posebnega koledarja je potrebno vnesti koledar, primer spodaj.
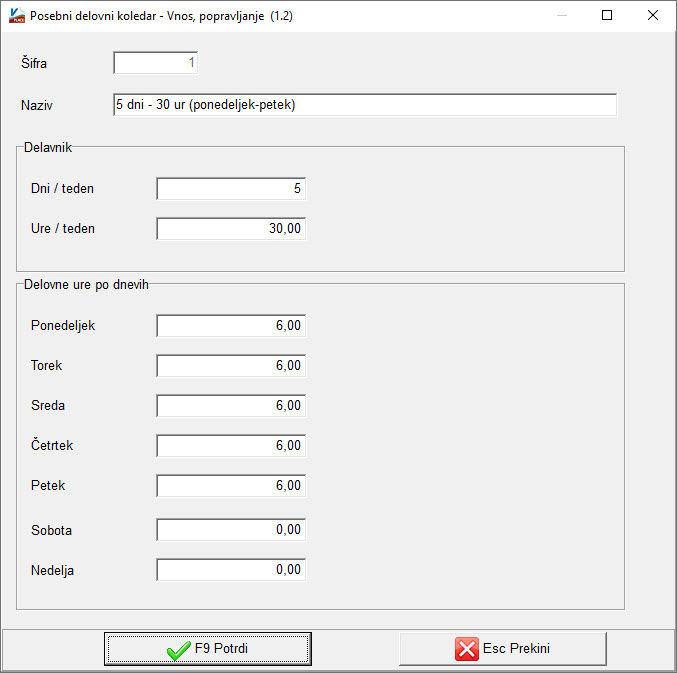
Ko so datumi na bolniškem listu na soboto ali nedeljo
Ta pravila veljajo pri klasičnem urniku Ponedeljek-Petek:
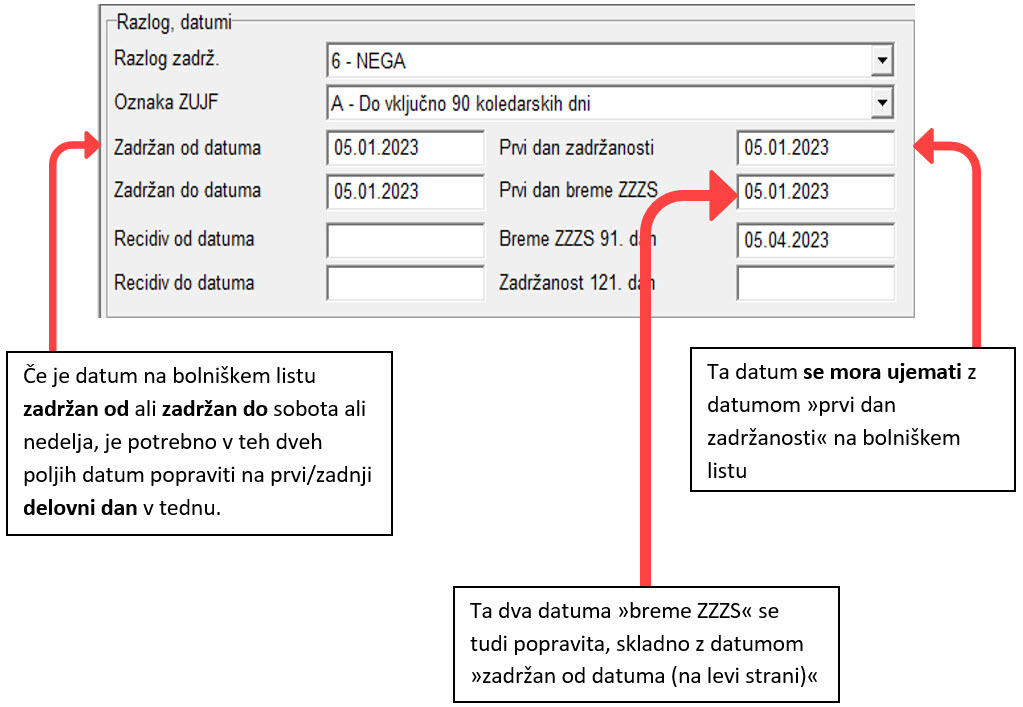
Izpis obrazca/vloge
Uradni izpis obrazca NDM ni predpisan. Izpis lahko naredimo tako, da se postavimo na oddani obrazec in kliknemo na gumb F5 – Tiskaj.
Omejitve velikosti prilog po navodilih eVem/ZZZS
V spodnji tabeli je prikazana maksimalna omejitev velikosti prilog pri oddaji zahtevka.
Program smo napisali tako, da že sam ob prilaganju prilog poskusi priloge zmanjšati, do te mere, da je ta še berljiv. Če kljub temu skrčena priloga presega spodnje omejitve bo eVem vlogo zavrnil. V tem primeru prilogo ponovno skenirajte in že na samem skenerju uredite nastavitve tako, da bo lahko datoteka manjše velikosti – ustrezne glede na spodnjo tabelo.
Priloge LEGENDA: M = Možna priloga; priloga, ki jo uporabnik lahko doda, vendar ni vedno potrebna (prazno) = ni možno dodati te priloge
Seznam dovoljenih prilog, ki jih je možno dodati na zahtevek za nadomestilo oz. posamezni obračun:
| Šifra | Naziv priloge | Zahtevek | Obračun | Največja možna velikost dokumenta (bytov) |
| 731 | Bolniški list | M | 307200 | |
| 732 | Potrdilo o krvodajalstvu | M | 307200 | |
| 733 | e-kartica konto | M | 768000 | |
| 734 | iREK | M | M | 307200 |
| 735 | Skupni REK | M | 307200 | |
| 736 | Plačilna lista delavca | M | 307200 | |
| 737 | Pogodba o delu | M | 1536000 | |
| 738 | Odločba dohodnine | M | 307200 | |
| 739 | Izjava o pobotu | M | 153600 | |
| 740 | Dokazilo o izplačilu plače delavcu | M | 768000 | |
| 741 | Sodba sodišča | M | 2304000 | |
| 742 | Letni delovni koledar | M | 307200 | |
| 743 | Drugo | M | M | 153600 |
| 744 | Potrdilo o sobivanju | M | 307200 |
Tabela: Seznam prilog, ki so možne ali obvezne za oddajo vloge ZZZS. (vir spot.gov.si)
Predlagane nastavitve za skeniranje prilog:
• Ločljivost: 150 – 300 točk na palec (DPI). Minimalna ločljivost se določi glede na berljivost skeniranega dokumenta;
• Način skeniranja: Black & White (brez sivin)
• Način stiskanja: CCITT Group 4 (T.6)
• Format skeniranja: TIFF ali PDF
Sam obračun refundacij in zahtevanih podatkov je lahko precej kompleksen, zato smo na enem mestu zbrali vse informacije na to temo. Najdete jih na linku Refundacije boleznine vse kar morate vedeti
1.5.2. Izpis prispevkov, obrazcev, kumulative 1.5.A. Zahtevek za invalidnine